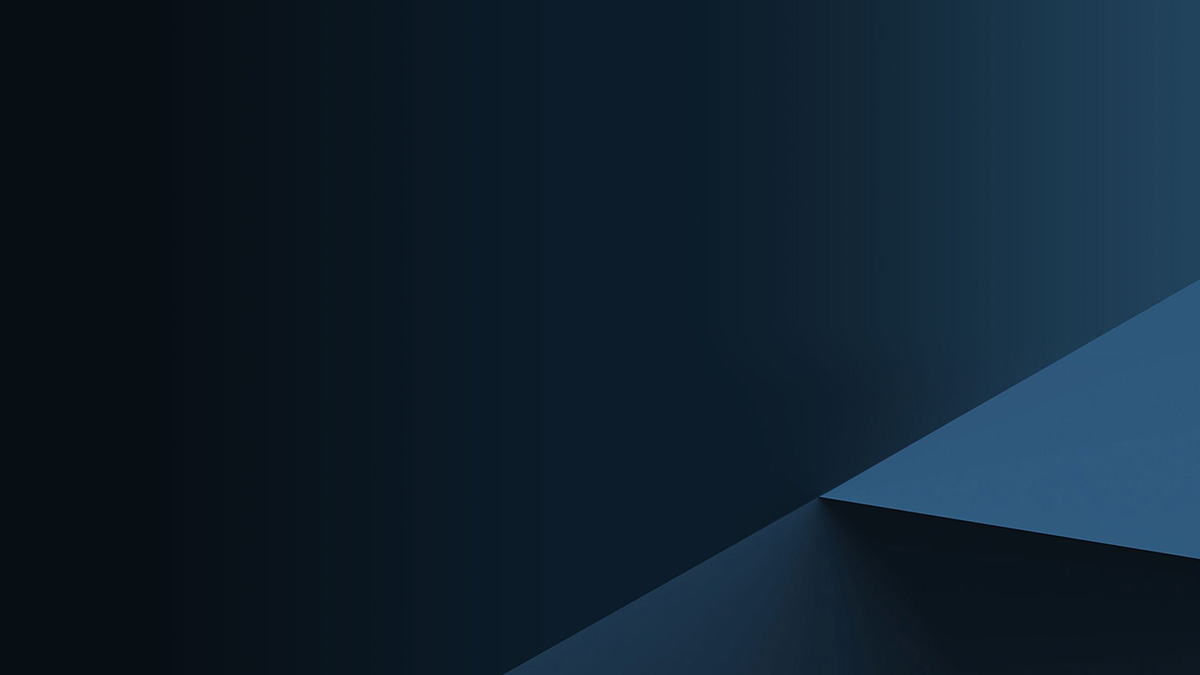Step 1
If you don't already have an authenticator application installed on your mobile device, we recommend using Microsoft Authenticator or Google Authenticator:
Microsoft Authenticator
Install for Android
Install for iOS
Google Authenticator
Install for Android
Install for iOS
Other authenticator apps that allow for Time-based One-time Password (TOTP) such as Duo Mobile or LastPass Authenticator
These authenticator apps may display the cir2 account as a third party.

Step 2
Open the downloaded authentication application from your mobile device and complete the setup steps provided by the application vendor.
- If using Microsoft Authenticator, choose Other account when prompted
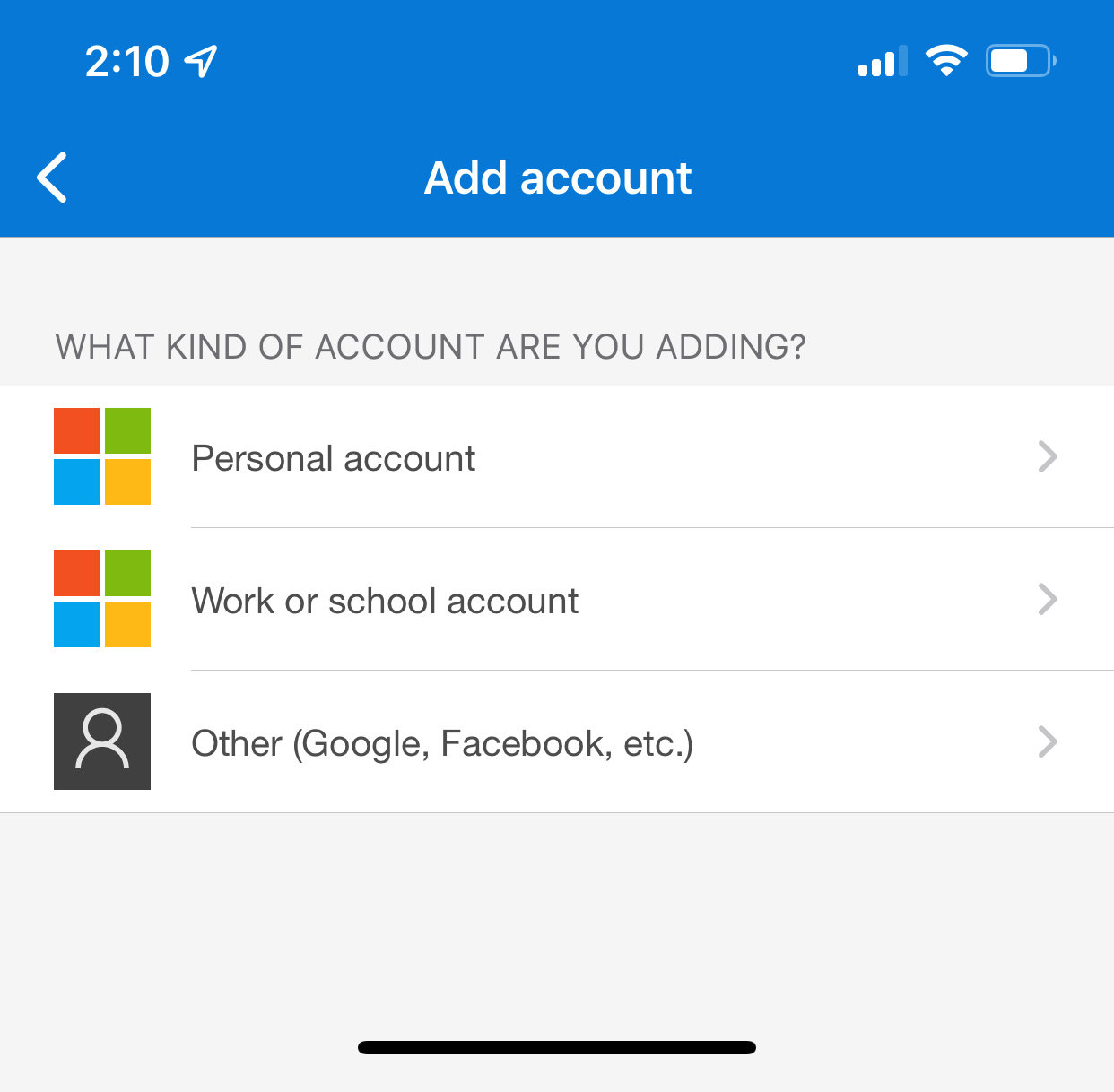 Screenshot is from Microsoft Authenticator app. User experience may vary based on choice of authenticator app.
Screenshot is from Microsoft Authenticator app. User experience may vary based on choice of authenticator app.
Step 3
On your primary device, log in to cir2.com using your email address and password.
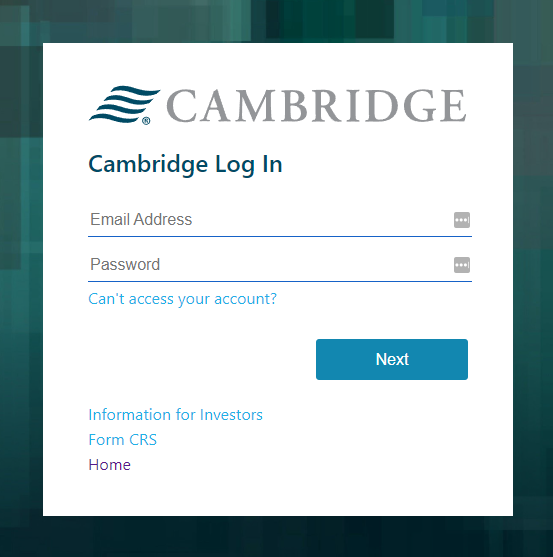
Step 4
After installing the authenticator app:
- After entering your email address and password, you will be given a unique QR code like the example image at right. With the authenticator app open on your mobile device, scan the image using your device's camera.
- Enter the verification code displayed from the authenticator app into the field on your primary device
- Click Verify Code
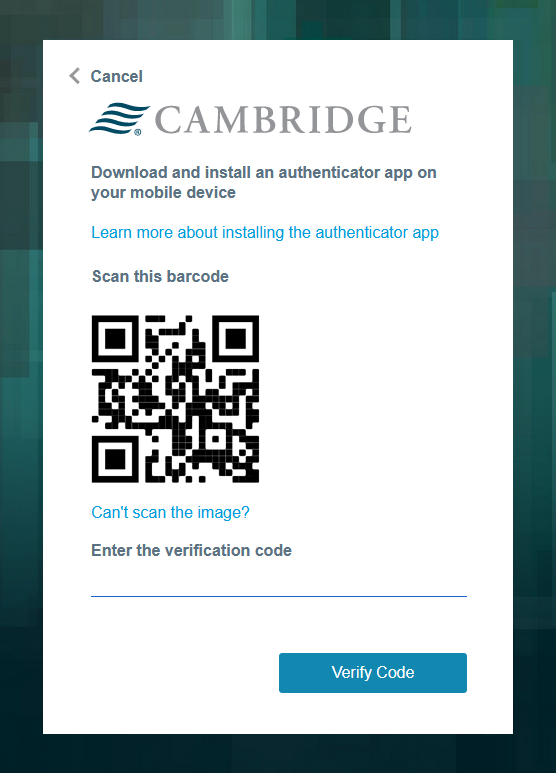
Congratulations
Setup of multi-factor authentication (MFA) has been completed and you are now logged in to cir2.com.
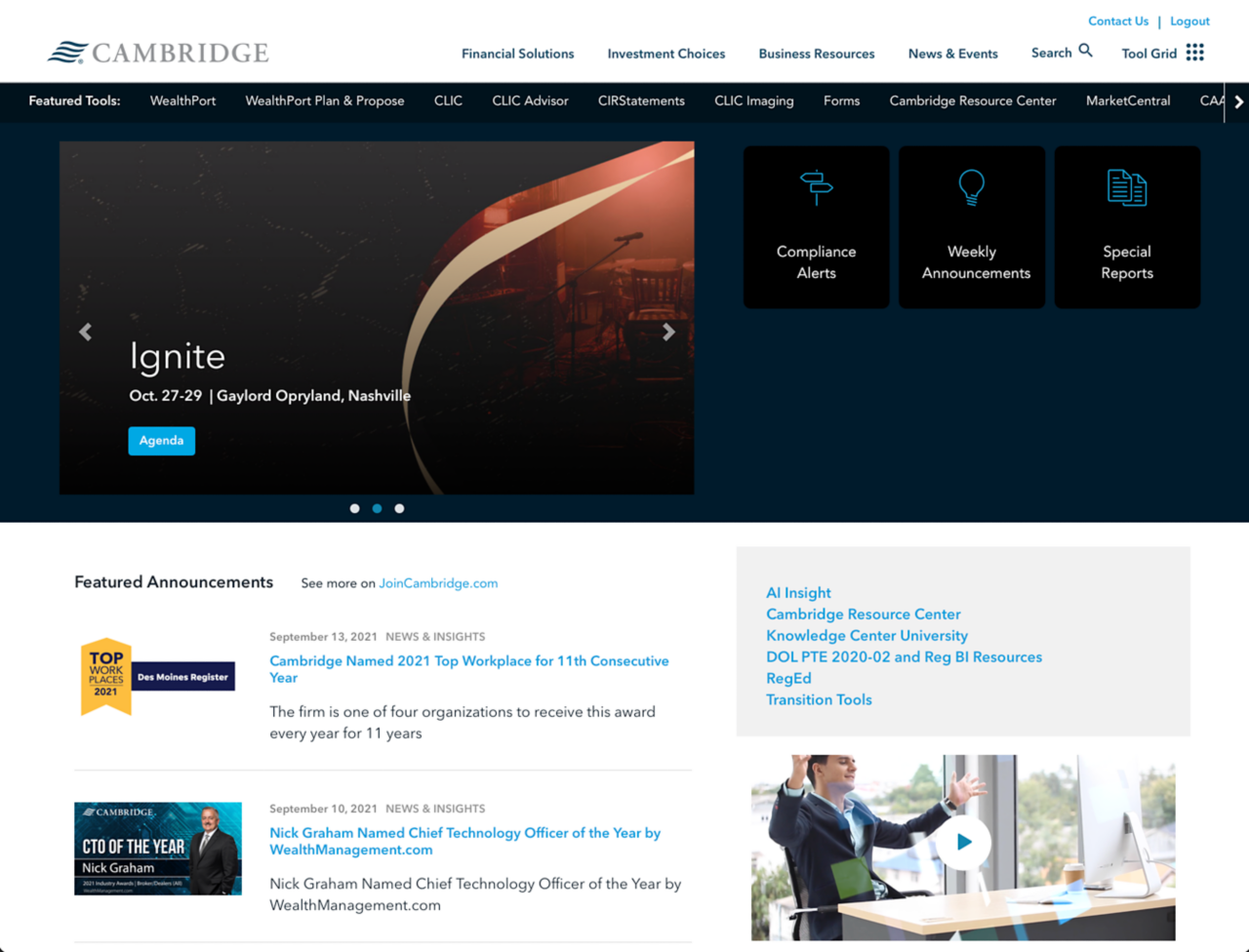
Next Steps
When logging in to cir2.com going forward, you will be prompted for your username and password, followed by a request for the six-digit authentication code from the app.
Users will need to re-authenticate the MFA instance once per day, after 4:00 a.m. CT.
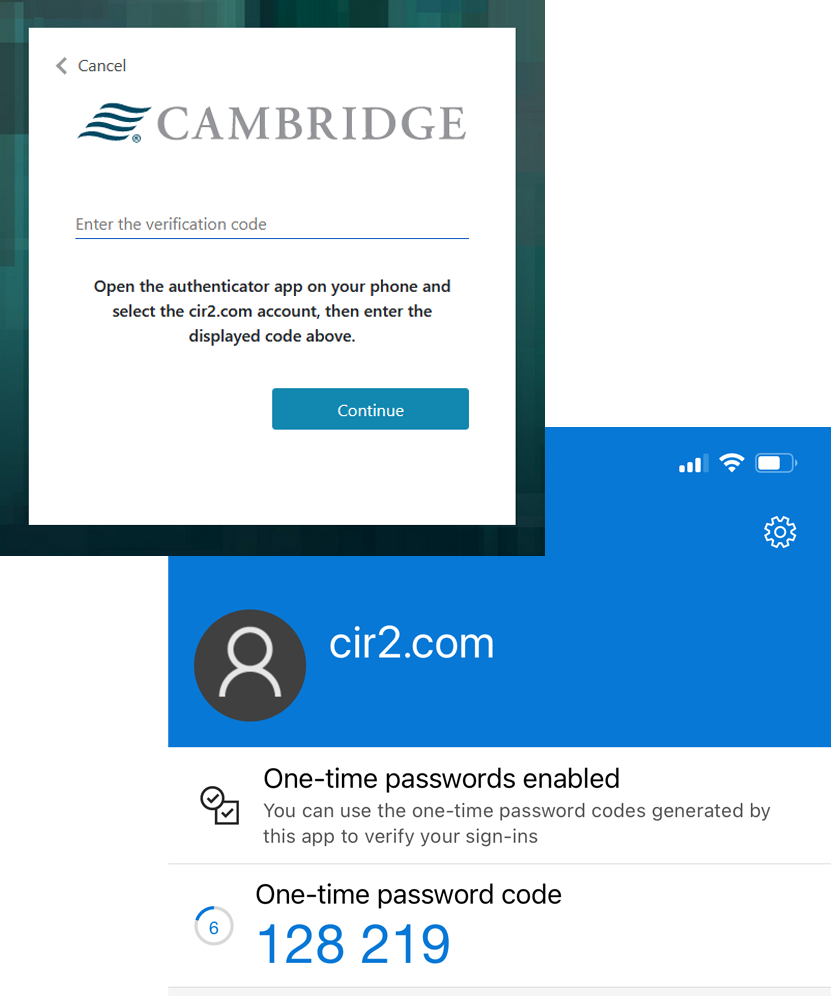
Questions?
Click here for Frequently Asked Questions
Still have questions? Please contact the CLIC Tech Team (clictech@cir2.com) at 800-777-6080 x3348.